
旅行で素敵な地域を訪れてカメラで撮影したら、「RAWデータ」になっていて見られない!友達と共有ができない!となったことはないでしょうか。
そんな時にちょっと役に立つ、RAWデータをJPGに変換する作業について解説します。RAWデータについては、このページでは解説しないので、またまとめたら追記しますね。
このページでは Adobe Lightroomを使用します。
また、PCはMacを使用しています。Windowsの方は一部画面が異なる場合があります。
Lightroomを起動してRAWデータを読み込む
現像するためのツールはたくさんありますが、今回はたくさん撮った旅行の写真を現像したい!ということで、Lightroomを使っていきます。
撮影した写真はPCのどこでも良いので、一箇所にまとめておきましょう。写真の取り込みやフォルダの整理については、別の記事でまとめる予定です。
Lightroomを起動して写真を追加する
Lightroomを起動します。写真を追加する前に、今回追加する写真用にLightroom上でアルバムを作成します。旅行やイベントごとにアルバムでまとめておくと、後からアクセスもしやすくなります。
「アルバム」パネルの➕ボタンから、「アルバムを作成」をクリックします。アルバム名は、240913-14_小豆島のように、日付_行き先などで統一しておくのがおすすめです。
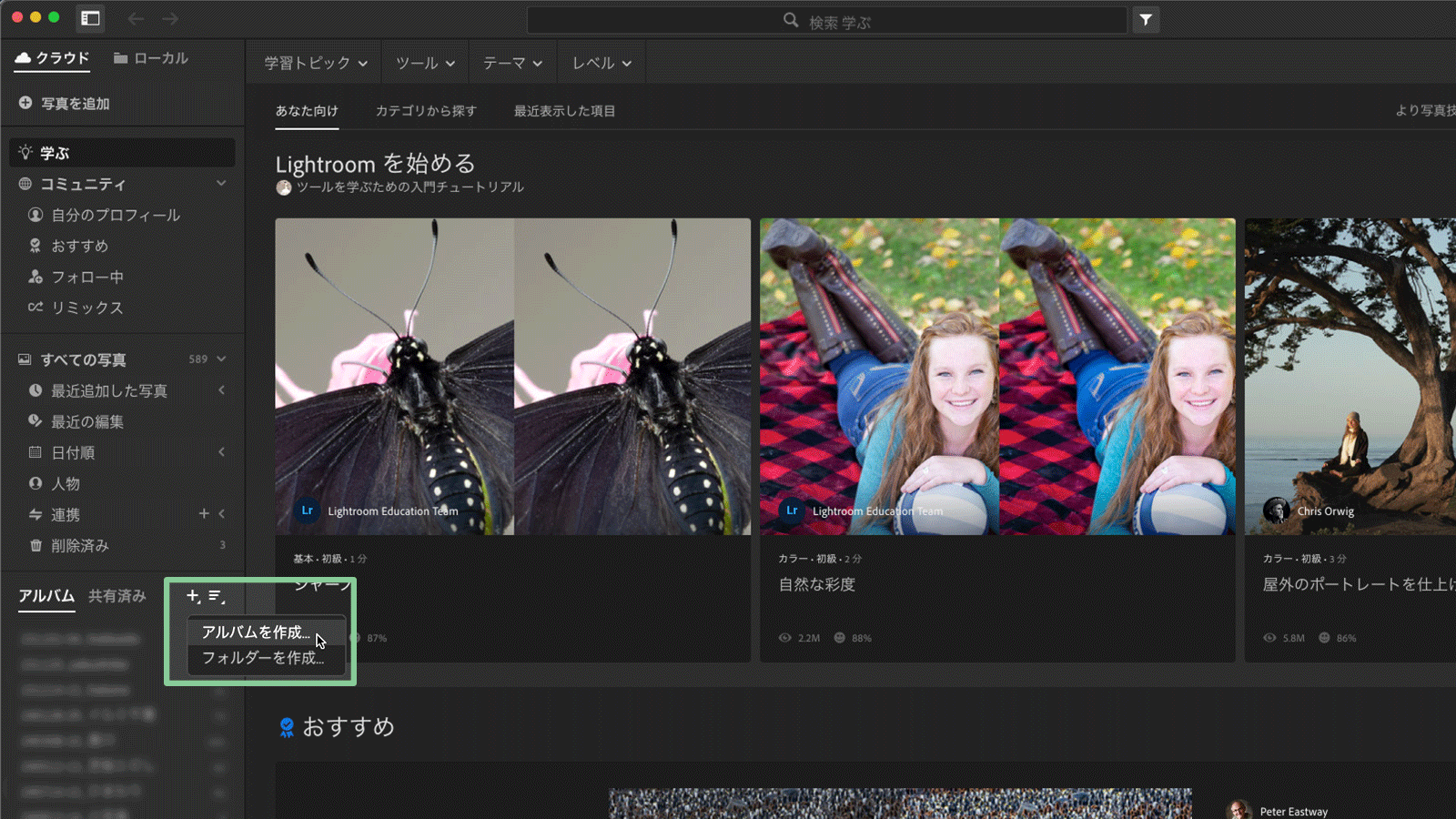
作成したアルバムは、アルバムパネルに追加されます。作成したアルバム名を選択して、「写真を追加」をクリックします。
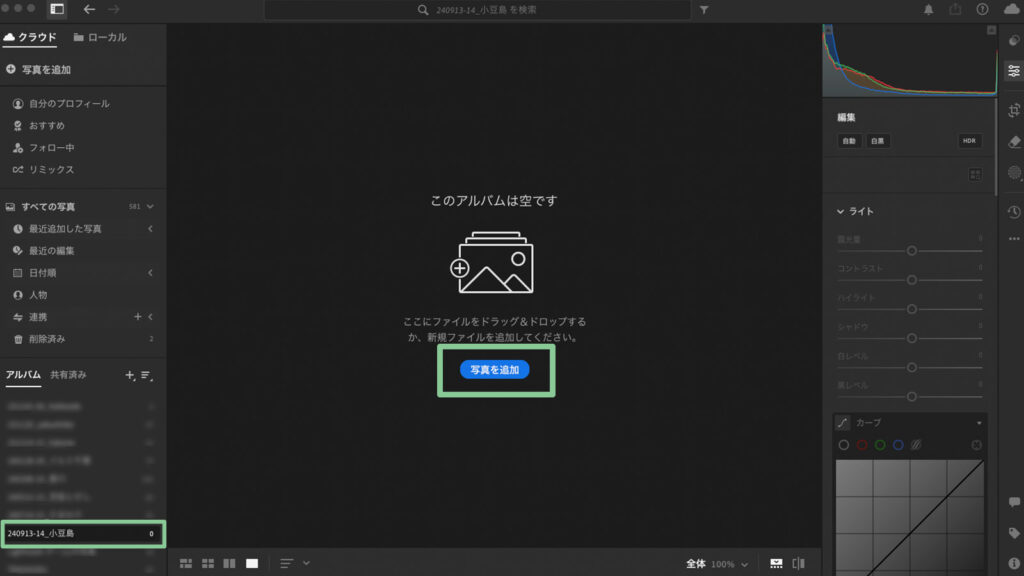
選択画面で、RAWデータを保存しているフォルダを指定して、「読み込む項目を確認」をクリックします。フォルダの中のどの写真を追加するか聞かれますので、追加したくない写真がなければ、「すべてを選択」にチェックをいれ「◯枚の写真を追加」をクリックします。
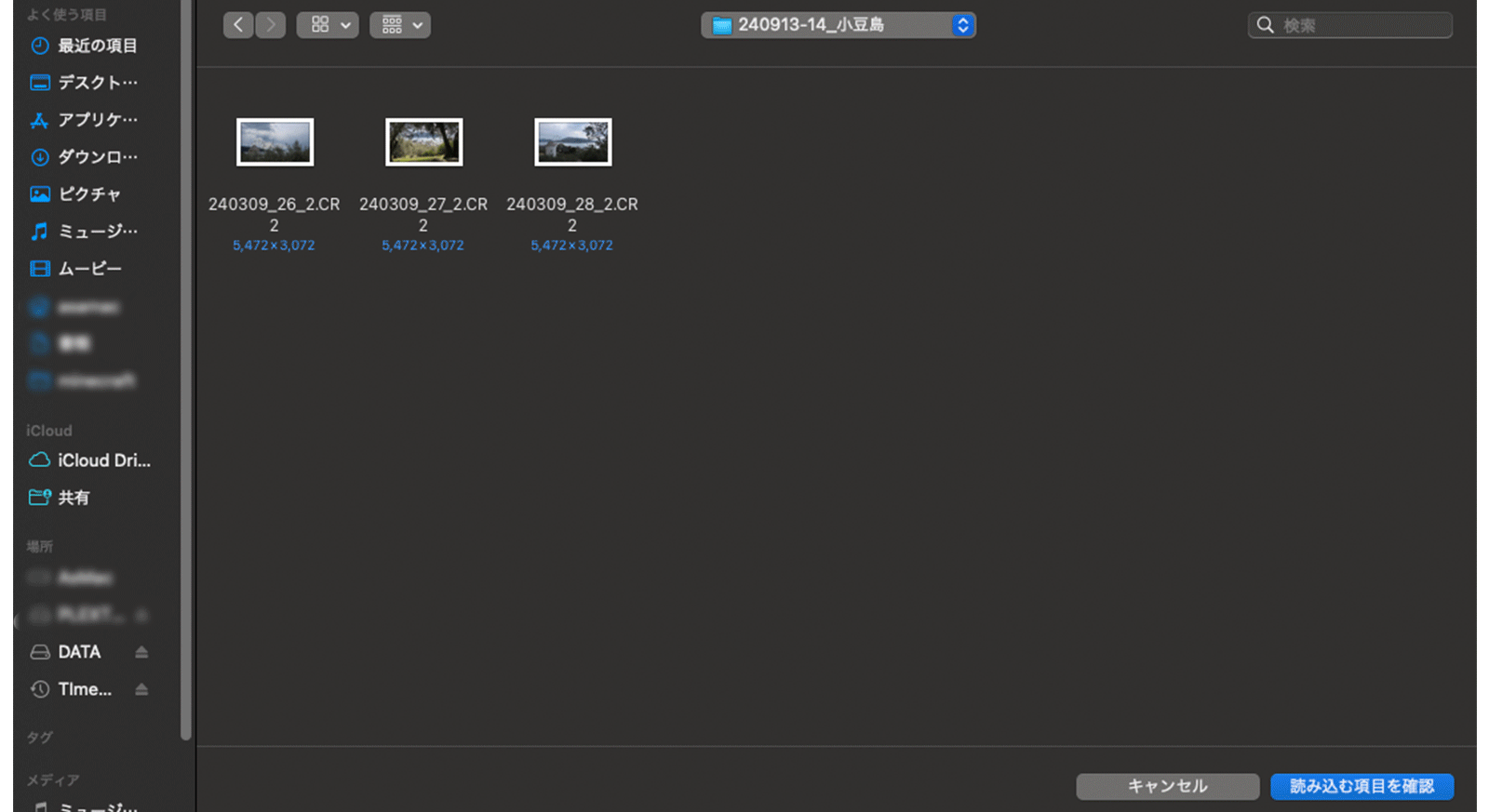
これで撮影した写真がLightroomに追加されました。
現像するための調整
Lightroomに追加ができたら、ファイル→書き出しですぐにでもJPEGに変換することもできます。ただし、一度JPEGにしてしまうと、その後の調整で画質が劣化していくので、書き出し前に明るさやレンズに関する補正はしておきましょう!
ライトの調整(白飛び、黒つぶれ)
取り込んだこの写真は、小豆島のオリーブの木や奥の海を手前の木がフレームのように縁取っている構図が面白くて撮りましたが、日陰であったことや、同行人がいたため毎回カメラの設定を適切に調整する時間がなく(言い訳ですね…)、全体的に暗めになっています。

写真全体の明るさを上げていきます。ヒストグラムの両端の三角形をクリックしておくと、写真内の黒つぶれや白飛びをわかりやすく表示してくれます。
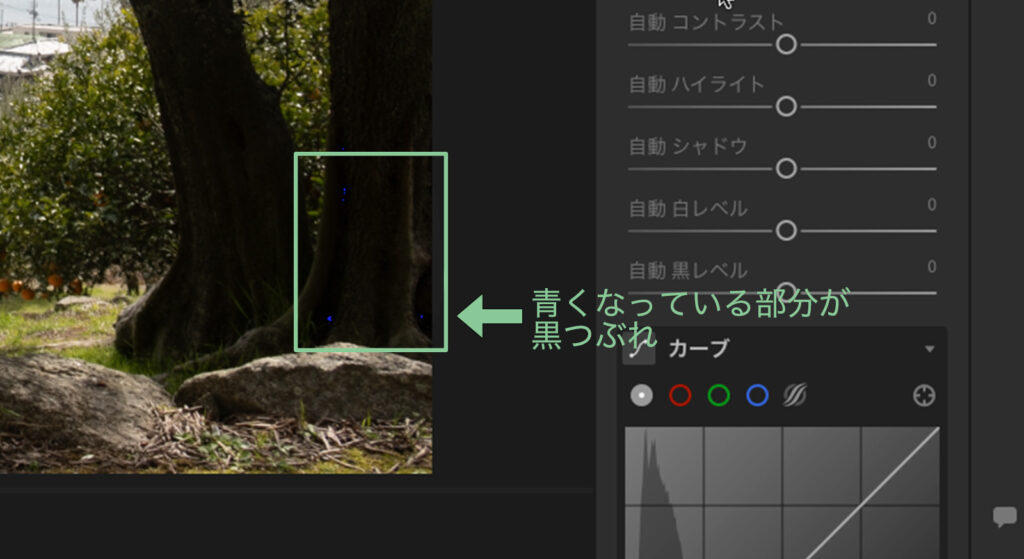
補正前のこの写真では右側の木の一部に黒つぶれがあったので、まずはそれが解消するように明るく(プラス方向)調整していきます。
黒つぶれを解消したい場合、写真全体の明るさをあげる(露光量)、写真の暗い部分を明るくする(シャドウ)、写真の黒い部分を明るくする(黒レベル)方法があります。
露光量だけで調整すると中心のオリーブや海の領域が明るくなりすぎてしまう気がしたので、シャドウと黒レベルも組み合わせて黒つぶれがない状態に調整しました。
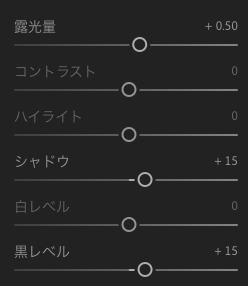
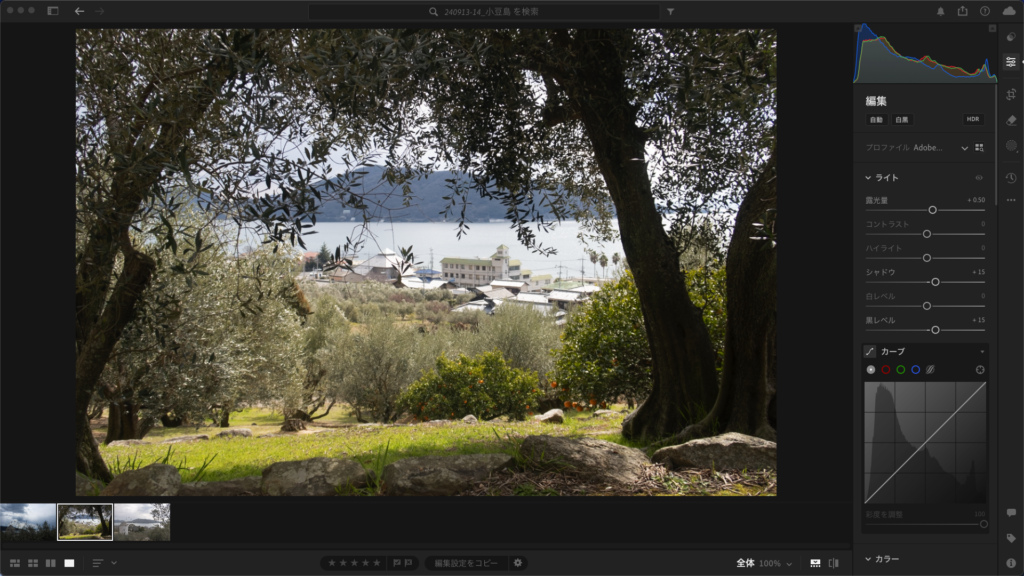
今回は黒つぶれを解消するための調整だったので使用しませんでしたが、写真の明るい部分を調整するハイライトや、白い部分を調整する白レベルも必要に応じて合わせて使っていきます。
コントラスト
コントラストは、写真全体の雰囲気に大きく影響する項目です。

コントラスト(弱)

コントラスト(強)
それぞれ同じ写真で、コントラストを弱く(マイナス)したものと強く(プラス)したものを並べました。弱い場合は柔らかくあせた印象に、強くすると全体が締まってメリハリのある雰囲気に感じられると思います。
先ほどの調整で手前の木のフレーム感が弱くなったので、少しコントラストを上げて存在を目立たせるようにしました。
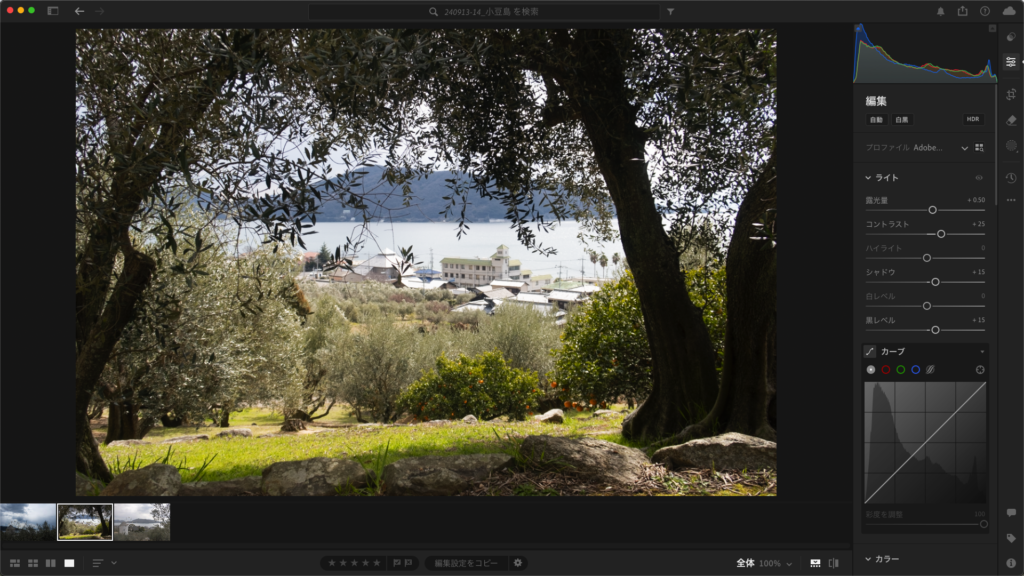
また、写真全体を引き締める目的の場合、ライトの下にあるトーンカーブと呼ばれるグラフを軽くS字に調整することでも、同じような調整にすることができます。
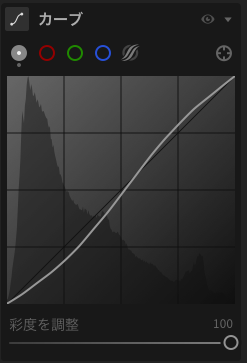
ホワイトバランス
カラーのパネルでは、色合いの調整ができます。「ホワイトバランス」はコントラストとは違った形で写真の雰囲気に大きく影響します。

色温度(冷)

色温度(温)
暖色、寒色という言葉のとおり、ホワイトバランスを青よりにすれば涼しげな自然の色が出る印象に、赤みに寄せると温かみや懐かしさを感じる写真になります。
どう調整すれば良いかわからない場合、”ホワイトバランス”の横にあるピッカーで写真内の本来白い部分をクリックすることで自動で調整をしてくれます。
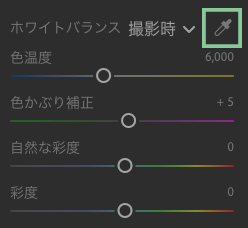
今回は中央部分の白い屋根をクリックしました。色をクリックし終わったら再度ピッカーをクリックしてピッカーモードを解除しておきましょう。

レンズ
ライトやホワイトバランスと異なり大きく見た目が変わる部分ではないのですが、レンズの設定もしっかり行っておきましょう。
カメラは光を捉える際に、レンズごとに多少の癖があります。それを解消するための設定です。
これは写真の右上あたりの葉の部分ですが、部分的に青っぽく見えている箇所があるのがわかるでしょうか?こちらがフリンジと呼ばれるもので、画質が荒く見える原因の一つです。

「色収差を除去」にチェックを入れることで自動で軽減してくれますが、それでも残っている場合、手動でも設定が可能です。
画面を拡大したまま、フリンジ軽減の紫でスライダーを右に動かしていきます。フリンジの強さによりますが、ある程度動かせば解消できることが多いです。必要であれば、緑の方にも切り替えてスライダーを調整します。
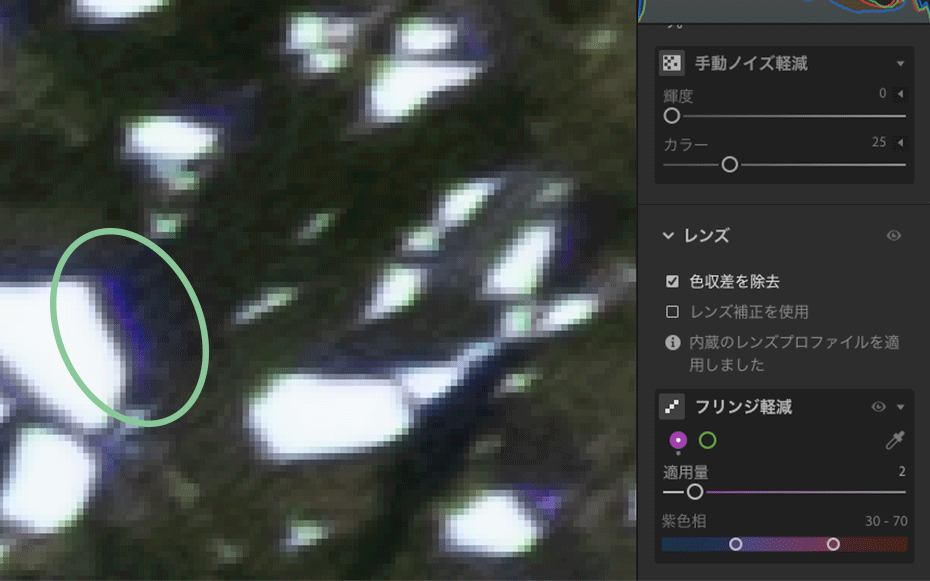
Lightroomから写真を書き出す
書き出し工程に入る前に、他の書き出したい写真も同様に調整します。
1枚ずつ調整するのが大変なら、調整済みの写真を1枚選択して、画面下部の「編集設定をコピー」をクリックします。まだ未調整の写真を選択して「編集設定をペースト」を押せば、一括で適用できます。
ここまでできたらLightroomからJPGとして書き出す工程に進めます。
まずは、1枚または複数枚の書き出したい写真を選択します。
複数枚選択したいときは、表示を、編集画面が出ているディテールからグリッド表示にすると便利です。
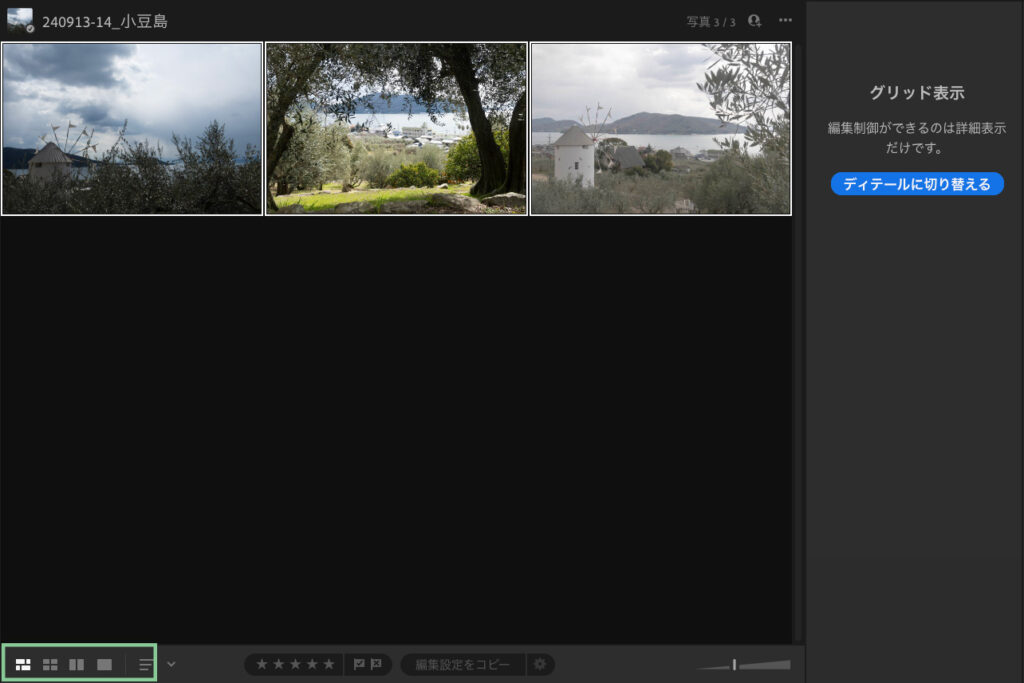
写真を選択できたら、画面右上の書き出しアイコンをクリックして、カスタム設定を選択します。

書き出し画面では書き出しファイルの設定やサイズを調整できます。ここでは、画像タイプは「JPG」、寸法は「小」を選びます。
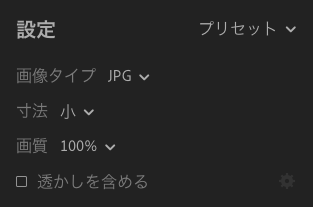
5472 × 3648で撮影した画像を、
寸法「フルサイズ」「小」を選択した時の大きさとファイルサイズは右のとおりです。今回のように元の撮影素材が大きい場合、スマホ表示には「小」デ十分なことが多いです。
| 寸法 | 大きさ | ファイルサイズ |
| フルサイズ | 5472 × 3648 | 16.4 MB |
| 小 | 2048 × 1365 | 3.2 MB |
設定を選択できたら、「○枚の写真を書き出し」をクリックして保存先を指定し、書き出し完了です。
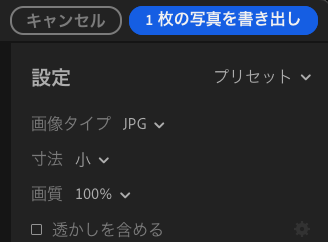
まとめ
LightroomでRAWデータを現像するには、 RAWデータ読み込み → 明るさ(ライト、コントラスト)の調整 → ホワイトバランス調整 → レンズ(フリンジ)調整 をしてから書き出しをします。
Lightroomは旅行写真の現像にぴったりなので、ぜひ使ってみてください。
最後までお読みいただきありがとうございました!
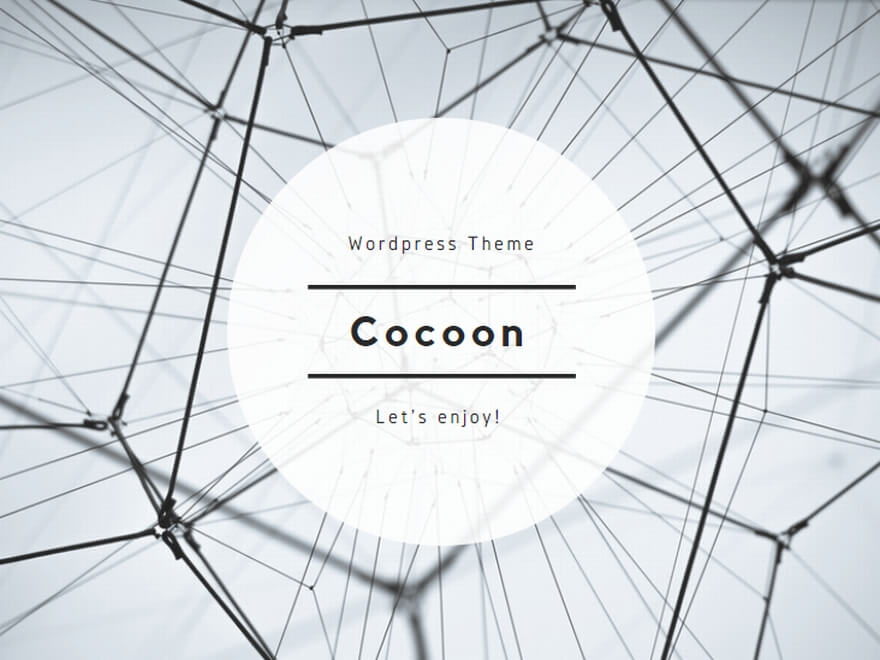
コメント